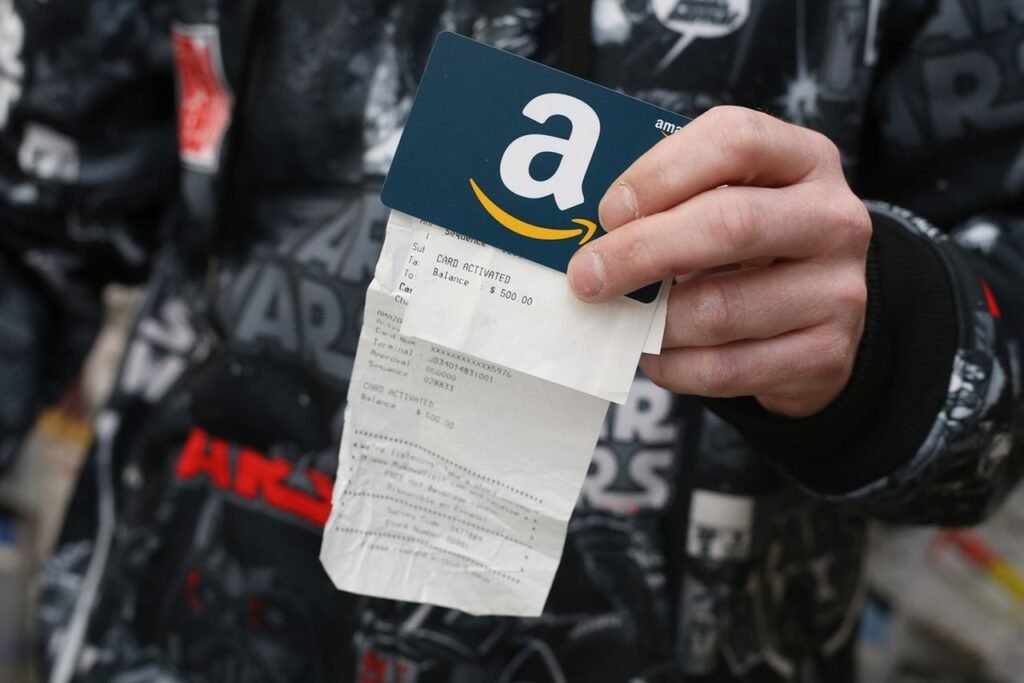There are a few different ways that you can use an Amazon gift card on Amazon. The first way is to simply enter the code into the appropriate field at checkout. You’ll find the field during the last step of checkout, on the right-hand side above your order total.
If you have multiple gift cards, you can enter them one at a time or combine them into one payment method by selecting ‘Add Another Gift Card.’
If you want to use your gift card balance as your default payment method, you can link it to your account so that it’s always ready to be used for purchases.
To do this, sign in to your account and select ‘Your Account’ from the dropdown menu. On the left-hand side of the page, select ‘Gift Cards.’ Under ‘Redeem Gift Cards,’ select ‘Edit.’
From there, you can enter your gift card number and set it as your default payment method.
If you’ve been given an Amazon gift card, you may be wondering how to use it. Here’s a quick guide on how to use your Amazon gift card on the website:
1. Go to Amazon.com and sign in to your account.
2. Hover over the “Your Account” tab and click “Your Orders.”
3. Find the order that contains your gift card and click “View Order Details.”
4. Scroll down to the “Gift Cards & Promotional Codes” section and click “Apply a Gift Card to Your Order.”
5. Enter your claim code and click “Apply.” The amount of the gift card will be applied to your order total. You can then complete checkout as usual.
How to Redeem Amazon Gift Card on App
If you have an Amazon gift card, you can redeem it on the Amazon app by following these steps:
1. Open the Amazon app on your mobile device.
2. Tap on the menu icon in the top left corner of the screen.
3. Scroll down and tap on “Your Orders.”
4. Find your gift card order and tap on “View gift card balance.”
5. Enter your claim code and tap “Apply to Your Balance.”
6. Your gift card balance will now be applied to your account and can be used for future purchases!

Credit: www.youtube.com
How Do I Use an Amazon Gift Card Step by Step?
If you’ve been given an Amazon gift card, or have one that you got from a contest or other event, you might be wondering how to use it. Here’s a step-by-step guide to using your Amazon gift card.
First, go to Amazon.com and sign in to your account.
If you don’t have an account, you’ll need to create one.
Once you’re signed in, hover over the “Accounts & Lists” menu item and click on “Your Account.”
On the next page, scroll down to the “Gift Cards” section and click on “Apply a Gift Card to Your Account.”
Enter your claim code in the box and click “Apply To Your Balance.” The amount of the gift card will now show up under your account balance.
Now when you go to checkout for your next purchase, select “Use credit or debit card” as your payment method.
Underneath that, there will be an option to apply your available Amazon balance. Select that option and then confirm your purchase!
How Do I Pay With Amazon Gift Card on Amazon?
If you have an Amazon gift card, you can use it to pay for your purchases on Amazon. To do so, simply add the gift card to your Amazon account and then select it as your payment method at checkout. You can also use your Amazon gift card to pay for Prime Video subscriptions and other digital content on Amazon.
Can You Use an Amazon Gift Card for Anything on Amazon?
Yes, you can use an Amazon gift card for anything on Amazon. You can use it to purchase items, pay for shipping, and even pay for Prime membership.
Why Can’T I Use My Amazon Gift Card at Checkout?
If you’re like most people, you probably love Amazon. They have great prices on just about everything, and their customer service is pretty good too. So when you receive an Amazon gift card, it’s only natural that you would want to use it right away.
Unfortunately, that’s not always possible. Here’s a look at why you might not be able to use your Amazon gift card at checkout.
The most likely reason why you can’t use your Amazon gift card at checkout is because the balance on the card is less than the total amount of your purchase.
Gift cards are typically only accepted for purchases up to the balance on the card. So if you’re trying to buy something that costs more than what’s on the card, you’ll need to either pay the difference with another form of payment or find something else to buy that’s cheaper.
Another possibility is that there could be an issue with the account associated with the gift card.
If the account has been suspended or canceled for any reason, then the gift card will likely be declined as well. And even if there isn’t an issue with the account, sometimes Amazon will put a hold on a gift card until they can verify some information about the purchaser or recipient (this is usually done for fraud prevention). In these cases, you’ll just need to wait until Amazon releases the funds from their hold before you can use the gift card.
Hopefully this gives you a better understanding of why you might not be able to use your Amazon gift card at checkout. If all else fails, try contacting customer service for help – they should be able to tell you what’s going on and how to fix it so that you can start using your giftcard ASAP!
How To Redeem An Amazon Gift Card (And Use Your Gift Card Balance To Buy Stuff)
Conclusion
If you have an Amazon gift card and are wondering how to use it on Amazon, here is a step-by-step guide. First, go to Amazon.com and sign in to your account. Hover over the Accounts & Lists tab and click on Your Account.
On the next page, scroll down to the Payment Settings section and click on Gift Cards. Enter your claim code and click Apply to Your Balance. Once your gift card has been applied to your balance, you can start shopping!