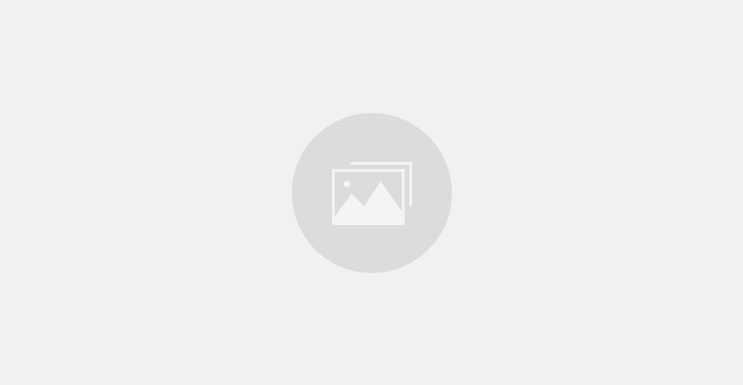Sending a digital Xbox gift card is easy and convenient. You can do it right from your Xbox console or from the Microsoft Store website. Here’s how:
From your Xbox console:
1. Go to Microsoft Store > Use a code.
2. Enter the 25-character prepaid code, and then select Done.
3. When prompted, select Continue to complete the purchase. The amount of the prepaid code is added to your Microsoft account as soon as you enter it. From there, you can spend your balance on content for your Xbox One or Windows 10 PC, or in any Microsoft Store online including on Windows, onXbox, and at retail locations.
.
If you’re looking to send a digital Xbox gift card, there are a few different ways to do so. One option is to use the Microsoft Store. Simply select the “Gift cards” option from the store’s homepage, and then choose the “Xbox” option.
From there, you can either send the gift card via email or generate a QR code that can be scanned by the recipient.
Another way to send a digital Xbox gift card is through PayPal. Log into your PayPal account and click on “Send & Request.”
Select “Pay for goods or services” and enter the amount of the gift card. Then, type in the email address of the person you’re sending it to and hit “Send Payments Now.”
Finally, you can also purchase an Xbox Gift Card directly from Microsoft.
Head to their website and select “Buy as gift.” Enter your payment information and then choose how you’d like to deliver the card – either by email or printing it out yourself.
✅ How To Buy Xbox Gift Cards Online From Start To Finish 🔴
Xbox Digital Gift Card
An Xbox Digital Gift Card is a great way to give the gift of gaming to your friends and family. By purchasing an Xbox Digital Gift Card, you can choose any amount from $10-$100 and the recipient will be able to use it towards games, movies, music, and more on their Xbox One console.
How Do I Send a Digital Xbox Gift Card to Someone Else?
If you’re looking to send a digital Xbox gift card to someone else, there are a few things you’ll need to keep in mind. For starters, you’ll need to make sure that the person you’re sending the gift card to has an Xbox Live account. If they don’t have an Xbox Live account, they won’t be able to redeem the gift card.
Once you’ve confirmed that the recipient has an Xbox Live account, you can proceed with purchasing the digital gift card. You can do this through the Microsoft Store online, or through the Xbox app on your Windows 10 device. When purchasing the gift card, you’ll have the option to choose how much money you’d like to load onto it – so be sure to pick an amount that’s appropriate for what you’re buying with it.
Once you’ve bought the digital gift card, it’s simply a case of sending it over to the intended recipient. You can do this by selecting their Gamertag within your Friends list on Xbox One or within the Xbox app, and then choosing ‘Send Gift Card’ from the options menu. The recipient will then get a notification telling them that they’ve got a new gift card waiting for them, which they can redeem by heading into their Microsoft account and following instructions from there.
How Do You Send a Digital Code on Xbox?
To send a digital code on Xbox, you will need to have the recipient’s email address. Then, open the Microsoft store and select the “redeem a code” option.
How Do I Send a Digital Xbox Gift Card on Amazon?
If you’re looking to send a digital Xbox gift card on Amazon, there are a few things you need to know. First, make sure that the recipient has an Xbox Live account. If they don’t have one, they won’t be able to redeem the code.
Next, decide how much you want to spend. Xbox gift cards come in denominations of $10, $25, $50, and $100. Once you’ve decided on an amount, add the gift card to your cart and proceed to checkout.
At checkout, you’ll have the option to either send the gift card via email or print it out. If you choose email delivery, simply enter the recipient’s address and hit send. The email will contain a link that they can click on to redeem their code.
If you choose print delivery, you’ll need to take a few extra steps. First, select “This is a Gift” at checkout. This will allow you to enter a personalized message for the recipient.
Next, choose whether you want to mail the gift card or print it out yourself. Finally, enter your payment information and hit submit!
How Do I Gift a Digital Game to a Friend?
If you want to gift a digital game to a friend, there are a few things you need to know. First, make sure that the game is available as a digital download. Not all games are available as digital downloads, so if the game you want to gift is only available as a physical copy, you’ll need to buy that instead.
Once you’ve confirmed that the game is available as a digital download, head over to the retailer’s website where you’ll be able to purchase the game as a gift. For example, if you’re wanting to gift someone with Overwatch from Blizzard’s Battle.net store, simply add Overwatch to your cart and select “Purchase for a Friend” at checkout. You’ll then be prompted to enter your friend’s email address and choose when they should receive the gifted copy of the game – either immediately or on a specific date.
And that’s it! Your friend will then receive an email notification letting them know that they’ve been gifted with a copy of the game and they’ll be able go ahead and download it once it becomes available on their specified date.
Conclusion
Sending a digital Xbox gift card is easy! Just follow these steps:
1. Go to xbox.com/giftcards.
2. Select the amount of the gift card you want to purchase.
3. Choose whether you want to send the gift card via email or as a printable PDF.
4. Enter the recipient’s email address (if sending electronically) or print out the PDF and give it to the recipient in person.