If you’re anything like me, you probably have a hard time deciding what to get your friends and family for holidays and birthdays. Google Play gift cards are a great way to give the gift of apps, games, movies, music, books, and more from the Google Play Store.
If you’re anything like me, you probably have a hard time keeping track of all your gift cards. Google Play gift cards are no different- but thankfully, there’s an easy way to add them to your account so you don’t have to worry about losing them! Here’s how:
1. Open the Google Play Store app on your Android device.
2. Tap the menu icon (three horizontal lines) in the top left corner of the screen.
3. Tap “Account.”
4. Scroll down and tap “Add credit or debit card.”
5. Enter the number on your Google Play gift card, then tap “Apply.” That’s it!
Your balance will be updated and you can start using your card right away.
How to REDEEM Google Play Gift Card on Android Phone or Tablet (Easy Method)
Why Can’T I Add a Google Play Gift Card to My Account?
If you’re having trouble redeeming a Google Play gift card, it could be for a number of reasons. First, make sure that you’re entering the code correctly. The code should be 16 characters long and start with an “X.”
If the code is entered correctly and you’re still having trouble, try redeeming it on a different device or with a different form of payment.
It’s also possible that your Google Play balance has been used to pay for something else, like a subscription or app purchase. In this case, you won’t be able to add any more money to your balance until the outstanding amount is paid off.
Finally, keep in mind that Google Play gift cards can’t be used to buy certain items, like devices or subscriptions for Google Play Music or YouTube Red.
How Do I Pay With a Google Gift Card?
If you’re looking to use a Google gift card to pay for something, there are a few different ways you can go about it. Here’s a quick rundown of the options available to you.
One way to use your Google gift card is to redeem it for content on the Google Play Store.
This includes things like apps, books, movies, and TV shows. To do this, simply open up the Google Play Store app on your Android device and then select the “Redeem” option from the menu. Enter in your code and then hit “Confirm” to add the funds to your account.
Another way to use your Google gift card is to redeem it for credit that can be used across various Google products and services. This includes things like YouTube, Gmail, and even Google Maps. To do this, head over to theGoogle Payments center and sign in with your account.
From here, select “Add Payment Method” and then choose “Gift Card.” Enter in your code and then hit “Continue.” You’ll be able to see how much credit you have available under the “Gift Cards & Balance” section of your account page.
Finally, if you have a physical Google gift card (like those sold at stores), you can redeem it online by entering in the code found on the back of the card. Just head over totheGoogle Gift Card redemption pageand enter in your code when prompted. Once redeemed, you’ll be ableto spendthe funds anywhere that accepts Google payments!
How Do I Redeem a Gift Card?
If you have a gift card and are wondering how to redeem it, don’t worry! It’s actually a very simple process. In this article, we’ll show you how to redeem a gift card in just a few easy steps.
First, find the code on your gift card. This is usually a 16-digit number located on the front or back of the card. Once you have the code, go to the website of the store where you want to use the gift card.
For example, if you have an Amazon gift card, go to Amazon.com.
Once you’re on the website, find the section where you can enter promo codes or gift cards. On Amazon, this is typically under “Your Account” and then “Gift Cards”.
Enter your 16-digit code in the box and hit “Apply”. The balance of your gift card will now be applied to your purchase!
That’s all there is to it!
Redeeming a gift card is a quick and easy process that can save you money on your next purchase.
Where is the Code on a Google Play Gift Card?
If you’ve ever purchased a Google Play gift card, you may have noticed that there is no visible code on the card itself. So where is the code? And how do you redeem it?
The code for a Google Play gift card is actually located on the back of the card. There is a scratch-off panel on the back that you’ll need to reveal in order to find the code. Once you’ve revealed the code, simply enter it into the “Redeem” field when prompted during checkout in the Google Play store.
If you’re having trouble finding the scratch-off panel or if your code isn’t working, be sure to contact customer support for assistance.
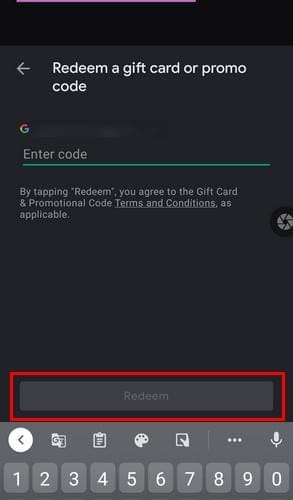
Credit: www.technipages.com
$10 Google Play Gift Card Free
In this post, we’ll show you how to get a free $10 Google Play gift card. You can use this card to purchase apps, games, music, movies, TV shows, and more on the Google Play Store. There are a few different ways to get your hands on a free Google Play gift card.
Read on to learn more!
One way to get a free $10 Google Play gift card is by signing up for a free trial of the Google Play Music service. With this service, you can listen to millions of songs ad-free and with no interruptions.
You’ll also get access to exclusive content and features. After your free trial ends, you can cancel at any time and your credit card will not be charged. Another way to get a free $10 Google Play gift card is by participating in surveys and offers from certain websites.
These websites offer rewards points that can be redeemed for various prizes, includingGoogle Play gift cards.
So there you have it! Two easy ways to score a free $10 Google Play gift card.
Start using those credits today towards your next app purchase or movie rental!
Conclusion
If you’re looking to add a Google Play gift card to your account so that you can make purchases in the Google Play store, there are a few different ways that you can do so. You can either redeem the card online, or enter the code from the back of the card into your Google Play account on your Android device. If you have any questions about adding a Google Play gift card to your account, feel free to ask in the comments section below.

