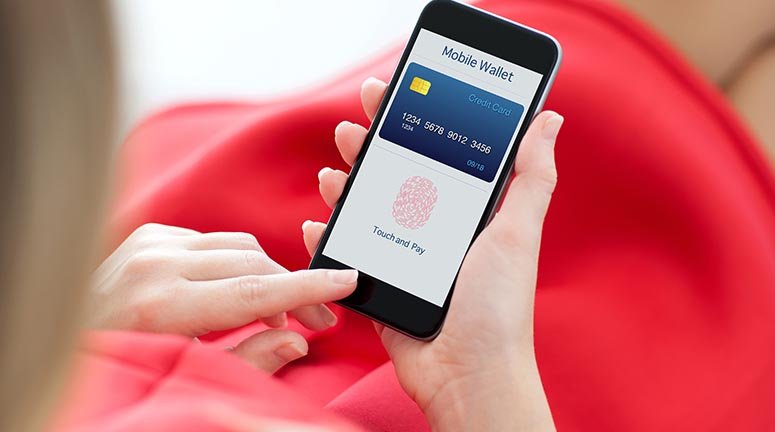Yes, you can send an iTunes gift card electronically. There are a few different ways to do this. One way is to purchase the card from Apple’s website.
You can also purchase the card from a retailer such as Amazon or Walmart. Finally, you can purchase the card from an online service such as PayPal.
- Go to the iTunes Store on your computer, and click “Buy iTunes Gifts
- Enter the recipient’s name, email address, and a message
- Click “Amount,” then select the amount you want to gift
- Click “Next
- Select how you want to send your gift card, then click “Next
- Enter your payment information, then click “Buy

Credit: osxdaily.com
How Do I Send an Apple Gift Card Via Text?
Apple gift cards can be sent via text message using the Messages app on your iPhone. To do this, you will need to have the recipient’s phone number saved in your contacts. Once you have their phone number saved, open the Messages app and tap on the “new message” icon.
In the “to” field, type in the contact’s name or phone number. Tap on the blue “up arrow” icon to send your message.
In the body of your message, type in “Here is my Apple gift card for you.”
Tap on the blue “send” icon and your gift card will be sent as a text message!
How Do I Send Itunes Money to Someone Else?
If you want to send money to someone using iTunes, there are a few different ways you can do it. One option is to use Apple Pay. With Apple Pay, you can send money through iMessage or by using the Siri voice assistant.
To set up Apple Pay, open the Settings app and tap on Wallet & Apple Pay. From there, follow the on-screen instructions to add your credit or debit card information.
Another option for sending money through iTunes is to use an app like PayPal or Venmo.
To do this, open the app and sign in with your account information. Then, enter the amount of money you want to send and the recipient’s email address or phone number. Once you confirm the transaction, the funds will be sent immediately.
Finally, if you have an iPhone with Face ID enabled, you can use it to send money through iTunes as well. To do this, open the Wallet app and select the card you want to use for payment. Then, hold your iPhone up to your face and confirm that it’s you with Face ID before entering the amount of money you want to send.
The recipient will then receive a notification that they’ve been paid via iTunes.
Send Apple Gift Card via Email! [How To]
How to Send Itunes Gift Card from Android
If you’re an Android user and you have friends or family who are iTunes users, you may be wondering how to send them an iTunes Gift Card from your Android device. Luckily, it’s actually quite easy to do! Here’s a step-by-step guide on how to send an iTunes Gift Card from your Android device:
1. Open the Google Play Store app on your Android device and search for “iTunes.”
2. Select the official Apple iTunes app from the search results.
3. Tap “Install” to download and install the app on your device.
4. Once the installation is complete, open the iTunes app and tap on the “Store” icon at the bottom of the screen.
5. Scroll down to the bottom of the Store page and tap on “Send Gift.”
6. You’ll be asked to choose either an eGift card or a physical gift card.
For this example, we’ll choose an eGift card.
Conclusion
Sending an iTunes gift card electronically is a great way to give the gift of music to someone you care about. Here’s how to do it:
1. Open the iTunes Store on your computer and click on the “Send Gift” link.
2. Enter the recipient’s email address and choose the amount you’d like to send. You can also add a personal message if you’d like.
3. Click on the “Buy Now” button and complete your purchase using your credit card or PayPal account.
The recipient will then receive an email with instructions on how to redeem their iTunes gift card. It’s that easy!